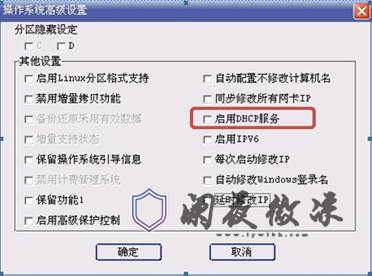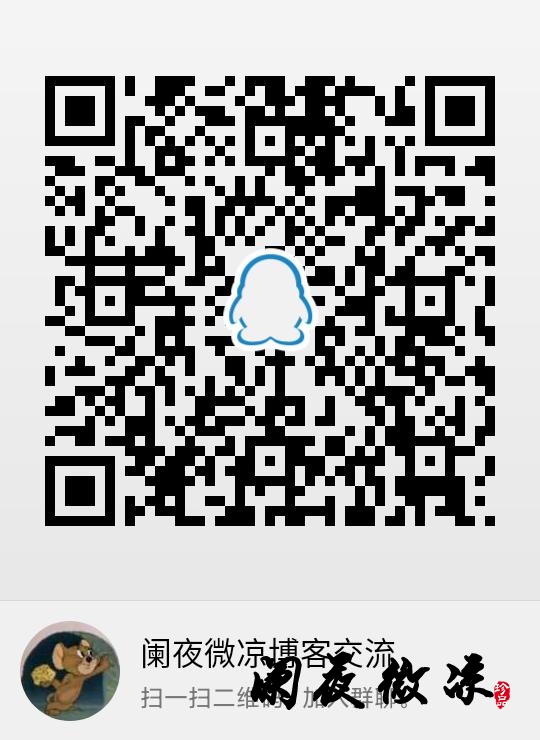1、所有机器都要进 bios setup,打开“NetClone Option ROMs”
“Advanced”—》“Device Options”—》“NetClone (Option) ROM”或者是
“Advanced”—》“Option ROM Launch Policy”—》“NetClone Option ROMs”
开启后<标准启动流程>是:HP Logo—>HDD Protection Initialize…—>Press [Ctrl+H] to setup Network Receiver(04/05/2012)/(08/22/2014)…—>Loading now, please wait……—>安装界面
不出现第一次安装画面的故障排查:
1)“HDD Protection Initialize”都没有,一定是还没开启NetClone ROM,或是主板不带NetClone功能,比如后期维修更换过主板,漏刷bios等;
2)“Press [Ctrl+H]..”没出现,反复重启100%不出现,存在UEFI启动设备;只是间歇性不出现,和bios有关,HP 6380/8380 pro以及ProDesk系列均发生过,可通过括号内日期来辨别
3)卡在“Loading now…”界面,一般都是硬盘上有残留驱动安装信息所致,可通过移除硬盘来判断(会提示未发现硬盘),解决方法可按Ctrl+H通过网络安装来恢复数据;
2、找一台作为发送端,仅在这台发送端上通过光盘“本地安装”底层驱动
因为HP默认出货都是“AHCI mode”,第一种安装方法是,进bios setup将SATA Emulation改成IDE,在第一次安装界面通过“本地安装”按钮安装完底层驱动后(安装OS之前),再把SATA Emulation改回AHCI;第二种安装方法是,设定光驱为第一启动设备,然后在第一次安装界面按下Ctrl+B键进行安装(某些机器此种方式启动过程较慢)。
注意:
- 如果为了安装XP,发送端改成了“IDE mode”,所有接收端也都要改,必须保持一致;
- 如果使用外置USB光驱,只能通过第二种安装方式进行安装;
- 如果用户没有光驱,请联系客服洽询使用U盘来进行底层安装的方法;
- 对于ProDesk 498 G2,最好改成“IDE mode”来使用,否则启动会很慢(解决中。。。);
3、本地安装底层驱动过程中的注意事项
1)第一步:选择安装方式,建议最好使用“全新”或“保留”安装方式,对于出厂预装Win7的机器,如果要保留系统,由于自身带一个100MB的分区,不适用“保留安装”,只能选择“简易安装”;
2)第二步:磁盘分区(简易安装),对于某些带有100MB保留分区的win7系统,如果在简易安装时默认将100MB分区设置成了A属性,需要手工将其修改成P属性,并另外选择正确的系统分区为A属性分区;
3)第三步:基本设置,增霸卡可以自动检测出机器的网卡类型,一般无需客户修改,近期发现当搭配HP Compaq 6305 Pro、HP ProDesk 600/680 G1、HP EliteDesk 800/880 G1等机型时,最好从默认的“7:PXE Agent”修改成“16:PXE Agent2”(否则会概率性出现选单倒计时或Ctrl+B进度条卡死的情况);
安装完毕,机器自动重启,经过<标准启动流程>,最后会出现“操作系统选单”界面,如果网卡类型为7或16,但未插网线的话,可能会出现“网络初始化错误…”,但不影响使用;如果用户手动选择网卡类型错误导致重启后卡在了“Loading now…”界面,可以重启在出现Ctrl+H提示后反复按Ctrl+F6跳过或记录当前右下角黄色数字并致电客服洽询重置方法。
4、操作系统的安装及其设置,以Win7为例
由于V601是在系统下进行网络拷贝的,用户安装的一些软件,如花季护航、360安全卫士等有可能会影响到网络拷贝功能,为了厘清问题,建议先安装一个纯净版的Win7及其官方硬件驱动,待验证NetClone功能ok后,再行添加应用软件。安装过程常见注意事项如下:
- 一步步安装或Ghost方式均支持,但在安装过程中禁止对现有分区进行重新规划调整,只能直接选择现有分区进行安装,底层驱动安装完毕后分区大小结构即固定,后期不可再行添加/修改,若要变更只能卸载重装;
- 可支持光盘或U盘等OS安装介质,但需注意在实际的启动顺序上,OS安装介质一定是在NetClone的操作系统选单界面回车之后才获得启动的,先于选单界面启动的属于UEFI安装介质,不予支持;
- 对于类似HP 33xx Pro系列,开启NetClone后就无法从U盘启动的机器,如果用户需要使用U盘启动来安装OS,特别是多操作系统选单的情况,请致电客服洽询安装方法;
- 如果从操作系统选单回车后,右下角出现“-54”提示,且界面卡死,请优先确认bios setup中 Security—》Master Boot Record Security是否处于关闭状态(不能开启);
- 系统安装好以后,先不着急安装上层保护驱动,请优先完成以下设置工作:关闭UAC、关闭系统还原、关闭防火墙(非必须)、搬移页面文件至不保护分区(提高性能,非必须,如果用户还需要在不保护分区上设置自动清除属性,请致电客服洽询操作方法)、禁用系统休眠、配置好IP地址-子网掩码-网关-DNS等网络设置(即使用户打算采用dhcp自动获取这些信息,也请先行进行下手工设定,后续可通过NetClone管理界面进行切换,因为NetClone传输会用到自己的dhcp服务,为避免ip冲突,一般要求断掉外网的);
- 基于之前客服的问题反馈,建议修改设备管理器中网卡的高级属性选项,由于网卡型号及网卡驱动版本的不同,修改内容大致如下:关闭“环保节能(或EEE)”、关闭“绿色以太网”、开启“关机网络唤醒”、设置“关机(或唤醒)连接速度”为“不降速”,具体可致电客服洽询;
- 考虑到后期安装第三方应用软件后有可能碰到冲突等兼容性问题,为了方便故障定位,建议在系统“高级设置”—》“启动和故障恢复”里,将“系统失败时自动重启”的勾选框去掉,这样在故障发生时,有蓝屏代码可供参考。
5、操作系统上安装保护还原驱动
未安装上层保护还原驱动之前,保护还原功能是不生效的,执行setup.exe程序,默认下一步安装即可。
- 对于多操作系统选单的情况,每个Windows系统都要安装一遍exe;
- 有些Ghost版本的Windows,会设置C盘的目录只读属性,保险起见,可以在exe上点右键,选择以管理员权限来运行;
- 必须先安装NetClone底层驱动,再安装上层保护驱动,如果用户在没安装底层驱动之前就先安装了exe,是无法保护还原的,后续在安装了底层之后,也必须先卸载上层驱动,重启后再重新安装setup.exe才可以正常使用;
- 安装完exe,点击重启前可以进入C:Program Files(X86)ZengBaKaII目录,打开install.log日志文件,检查里面的“Install Filter”和“Set NIC Interface Flag”两项,如果都是“OK”就表明安装成功,如果有“Fail”的项,请致电客服协助查找问题;
- 安装完exe,重启后,请在“操作系统选单”界面按F10,进入管理界面的“网络设置”,设定一下本机的计算机名和IPv4地址,否则每次进入系统时都会提示让您设置,设置好保存重启以后,再次进入系统时会自动重启一次,这是我们的程序在自动修改Windows下的计算机名和IP地址,属于正常现象;
- 只有当上层保护还原驱动安装完毕后,才可以在底层“操作系统选单”按F10进入管理功能界面,否则会提示“请先安装Windows上层驱动!”,进不去管理界面。
6、网络克隆前的验证准备工作
发送端安装完毕后不要急着就开始传输,先验证以下基本功能是否工作正常,花一点点时间可以起到事半功倍的效果。
- 在桌面上新建些数据文件,确认还原功能是否正常,因为V601是在系统下进行传输,克隆时发送端必须处于保护模式,不能是总管或开放状态(尤其是单操作系统环境下);
- 测试下单机空发数据(不连接客户端,直接点发送数据),检查软件显示的数据总量是否和当前系统的实际有效数据(右键C盘属性查看已用空间)对应的上;
- 在发送端按F10进底层界面,在“网络设置”里改个其它的机器名和IP地址,进入操作系统下确认本机的IP地址和计算机名是否能修改正确,这是后续能正常实现网络自动分配ip功能的基础,用户如果有类似修改系统下计算机名和ip地址的需求,也要按此路径来操作(除计算机名和ip以外的其他网络设置均需用户自行在系统下设定);
- NetClone管理界面下的其他参数,比如隐藏选单、自动进入系统倒计时等先不着急设定,建议等传好系统后再统一传输参数,对于不熟悉本系统的用户也能减少些使用问题
7、网络安装接收端底层驱动
V601带认证检验,接收端必须通过发送端来网络安装底层驱动,安装成功与否与发送端最后的提示无关,主要看接收端网络安装的过程,一次正常的网络安装过程包括:界面中央有个小棍儿会转动、左下角有个数字0无变化、右下角会从1递增到34然后自动重启。网络安装接收端常见问题可参见《V6.01网络安装常见问题》,当发送端执行了netclone并点击“等待登录”按钮后,会自动启动dhcp和tftp这2个服务进程,为了防止受到外网服务器或网关的干扰,建议整个过程要断开外网连线,接收端的一次<标准登录流程>如下:安装界面点击网络安装—>pxe init—>dhcp—>tftp—>密码检查—>接收端登录。
PXE网络启动过程中常见故障类型如下:
1)PXE-E61: Media test failed, check cable
原因:没插网线或者网卡故障(灯都不亮),由于这时提示信息很快会跳过,要注意和不出现pxe init的情况相区别。
2)PXE-E51: No DHCP or proxyDHCP offers were received
原因:找不到dhcp服务器,检查发送端的防火墙和网络设置,尤其当发送端netmask设置为(非255.255.255.0)时,就无法和dhcp server通讯了;另外第三方软件,如“绿坝花季护航”等软件未禁用也会导致此类情况;还有就是某些三层交换机,配置有dhcp-snooping功能,会隔绝非法的dhcp server,从而导致我们的pxe网络安装无法进行。
3)PXE-E53: No boot filename received
原因:最常见的就是连了外网,只从网关路由上获得了dhcp应答,而这个应答不符合客户端的期望,根源还是找不到发送端的dhcp服务器。
4)PXE-E11: ARP timeout
原因:网络安装时,客户端主要经历三个阶段:先发dhcp请求获得ip,然后发arp请求获得server mac,最后发tftp请求下载启动文件,如果重试四遍ARP请求,都无法获取任何有效的ARP答复,将出现此信息,最常见的原因就是存在ip冲突
5)PXE-E32: TFTP open timeout
原因: 检查防火墙是否阻挡了tftp服务,或是第三方软件的冲突以及ip的冲突
通过了pxe正常启动后,如果不能出现蓝色背景,请检查接收端和发送端的显卡硬件信息是否一致;如果能出现蓝色背景但是不出现密码检查框或是报告“segmentation fault”,请检查硬盘是否有故障或是所用的增霸卡驱动太老,无法支持该机器的“IDE mode”所致,可以改成“AHCI mode”来验证问题,目前我们版本匹配“IDE mode”的情况如下:
V601_2013-09-12及其以后版本才可支持HP ProDesk G1系列的ide mode
V601_2014-07-06及其以后版本才可支持HP ProDesk 498 G2的ide mode
如果出现了密码检查框,但是不自动跳转到登录界面的话,在确定发送端处于“等待登录”状态下,一般都和网络环境有关,或者是交换机生成树时间太长;或者是网卡有设置节电,导致linux下网络链接处于断开状态(网卡灯都不亮了),可修改系统下的“EEE”节电设置。
如果登录正常,传输过程也很正常(传输异常请参考第9部分方案来排查),接收端也有自动重启,但是重启后仍然出现第一次安装界面的话,很有可能是由于接收端硬盘上残留有GPT分区表信息所致(网络安装只填写第1扇区,0扇区的GPT分区标志和倒数第2扇区的备份分区表信息会在bios启动时自动回填1扇区,冲写掉1扇区的LBA地址),针对这种情况需要手工在接收端本地安装一下底层驱动,并从选单界面回车进入一次,再卸载掉底层重做网络安装即可。
8、分配接收端的ip地址和计算机名,绑定连线号
发送端“等待登录”,按机房布置所需要的顺序逐台开启接收端,依次登录到发送端,这样就可以按序排列好接收端的连线号了,等所有接收端完成登录后,点击“重新分配IP”按钮,在出现的分配IP界面上,手动或自动分配好接收端的计算机名和IP信息,并勾选“锁定当前分配信息”,然后点确定即可。
- 如果用户已勾选“锁定当前分配信息”,后续又要把机器拿到新机房做为发送端进行传输的话,要先解锁,否则新机房的接收端不会从头使用登录号1开始重新登录发送端,而是会接续上个机房的末尾登录号继续登录,一旦254个登录号资源都消耗完,就无法再登录机器了;
- 只有当锁定连线号后才可以进行有效唤醒操作(前提当然是每台机器bios的唤醒开关和系统下的唤醒设置都已正确设置);
- 即使用户想在系统下使用dhcp自动获取ip方式,也请执行此分配动作,因为底层有了ip,会方便登录和进入F10设置,节省时间,并避免可能的ip冲突,未来可以通过简单的参数修改来实现系统下dhcp方式和固定ip的切换;
目前反映比较集中的的问题是在网络同传后,客户端系统上的IP地址修改不成功,而这多数是由以下几个原因引起的:
- a) 发送端没有安装上层驱动,或者上层驱动安装不正确;
所以在网络同传前,一定要确认发送端可以正常保护还原,假如是上层保护驱动的问题,那么计算机名的分配也会出问题,如果计算机名可以正常分配,一般就不是上层保护驱动的问题了(请优先确认没有勾选“自动配置不修改计算机名”和“启用DHCP服务”)
- b) 发送端安装上层驱动的时候没有获得正确的本机网卡信息;
可以点击->”开始菜单ZengBaKaII程序组”->”Local Setting”->”其他设置”->重新获得网卡信息,如果提示获取失败,除了检查Windows下的网络功能是否正常,还请检查一下底层F10里的网卡类型选择,如果安装底层时网卡类型选择不正确也会造成LocalSet获取网卡信息失败
- c) 本地链接号不一样:由于网卡信息不一致,发送端和接收端的本地链接号不一样(比如发送端是本地链接,接收端是本地链接2),导致修改 IP的时候没有修改到正确的网卡;
这种情况主要发生在Win7以上的系统下,请在发送前进增霸卡F10管理界面,勾选”操作系统”->”高级设置”下3个选项并传参数
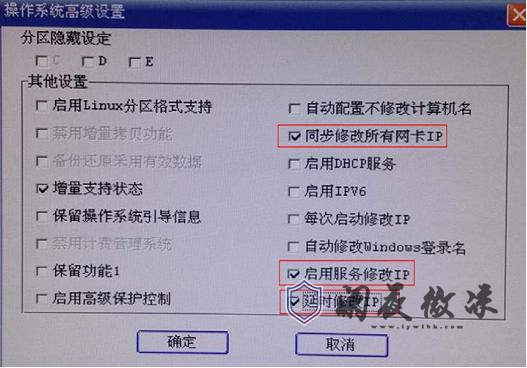
- d) 使用的软件版本太旧;
比如使用2013年9月版本的驱动,如果针对不同本地链接勾选服务修改ip的话,会导致传完系统后,出现接收端始终处于总管模式并且进入系统后反复自动重启的现象,请使用V601_2014-07-06及以后版本
- e) 使用”延时修改IP”时的等待时间太短,导致接收端刚发现网卡新硬件,没来得及重新安装驱动就已经重启了,而且这种情况有可能会导致接收端网卡丢失,不再主动安装驱动;
请使用北京理工大学珠海学院的2分钟延时版本,替换c:Program FileZengBaKaII下面的ModifyIpService.exe然后重启做Ctrl+B保存,再对其他机器进行增量或者网络拷贝即可
- f) 如果还是担心ip分配出现问题,可以在增霸卡F10管理界面下将”基本设置”->”高级设置”下的“启用日志记录”功能勾选,那么会在C:Program Files(X86)ZengBaKaII目录下生成log日志文件,然后出现问题时将此日志文件发回给客服来解决就好了;
9、传输操作系统
数据传输操作步骤很简单,只需使用默认选项下一步即可,需要注意的是对于使用简易安装的系统,一定要选择传输“全部操作系统”,否则分区信息有可能传不过去;发送端提示发送完成后,对于传送过程中是否有机器掉线,请以传输前后的“当前连线总数”是否一致为判断标志,一次完整的传送结束后,接收端左下角会出现“256”、“512”或“1024”等数字,代表其已从发送端完整接收了系统数据;如果仅仅是为了做一些传输速度方面的测试,在测试数据的选择上最好选取一些数据盘来发送,不要使用系统盘去测试,因为目前版本还存在bug,发送系统盘有可能会导致将发送端的ip地址发至所有接收端,从而造成ip冲突,一旦冲突,需要手工逐台来修改,非常麻烦。
用户目前反映比较多的主要是传输速度不正常、掉线等问题,请遵循以下思路来判定问题:
- 如果故障机很固定,可换用网线一对一直连排查;
- 如果故障随机,先隔离单个交换机测试,分别测1对1(单播)、1对2(广播)和1对多的情况;
- 如果单交换机正常,可改变多交换机之间的级联方式(个别百兆交换机带千兆的级联口,使用这些千兆口级联反而会出问题,可以考虑将千兆级联口连至百兆普通口,降至百兆来使用),并确保星型接法,并保证发送端在主交换机上;
- 请使用单一百兆或千兆交换机环境,不要混连,出问题时优先排查交换机所有端口工作状态(指示灯颜色)要一致,如果存在不一致的端口,即使这个端口没有参与传输,也可能会对整个传输环境造成影响;
交换机对V601传输方面的影响:
1)H3C和D-link主要是注意“EEE”的影响
2)华为和锐捷主要是看固定点掉线
3)思科主要是生成树
小包模式暂时还不能提供给用户使用(尤其当用户反映速度慢、掉线等问题时,不要轻易指使用户去尝试小包模式,肯定解决不了问题的),小包模式仅作为排查固定点掉线测试使用,遇上某些华为、锐捷的交换机怀疑存在固定点掉线问题时,一般只需连接1~2台接收端用小包模式测试下即可确认,解决固定点掉线问题可优先推给交换机厂家去刷Firmware,实在沟通不了,可以尝试使用Ctrl+M里的实模式传输工具来进行小包传输
对于用户反映的V6.01传输速度不稳定,达不到千兆(2000MB/分)、百兆(500MB/分)标准,传输过程中随机大范围掉线(尤其是发送端显示掉线,但接收端还在继续接收数据)的情况。可以请用户更新下面的驱动试试,
\192.168.0.31GoFlex Home Personal保护卡驱动发布HPV6.01目录下的提升传输稳定性,抗假掉线.rar
请注意发送端升级后,还要给所有接收端做网络升级后才可以
10、增量其他应用程序
安装过程进行到这里,已经证明在纯净系统上NetClone已经是可以正常工作了,接下来就可以来安装应用软件了,这里我们可以采用增量克隆的方式,减少工作量。
增量的基本操作方式和使用限制:
在保护状态下执行过完整的网络拷贝,会自动打开“增量支持状态”(在没有勾选“禁用增量拷贝功能”的前提下),同时分区的保护状态即被锁定,是无法直接修改的,后续使用过程中也不允许开保护(可以总管模式增加数据)。
操作步骤:
进入操作系统,对系统进行软件的增加/卸载,操作完成后重新启动,在操作系统选单界面选中刚才操作过的系统,按Ctrl+B键把所作的操作写入,再次进入操作系统,启动netclone程序,点击“发送数据”,即会出现选择拷贝方式界面(使用Ctrl+enter的方式则必须重启,进入保护状态下才能进行增量操作);如果是先给部分机器增量,那么当发送端提示“是否合并本机数据”时,要先取消,等全部机器增量完成后再点确定,这样才可以保证所有机器都处于同一个增量基准点;
对于需激活的软件,增量后也需重新激活,可逐台用Ctrl+enter进入激活,不要直接开保护;
增量支持状态是自动勾选的,一旦放弃,必须重新通过完整的网络拷贝来获得
11、传输参数、网络升级
等系统和软件全部传好以后,就可以统一设定诸如密码、倒计时、隐藏选单等界面元素了,如果用户想要将系统下的ip配置改为自动获取状态,请直接在F10管理界面—》“操作系统”—》“高级”设置,“启用dhcp服务”即可,未来想使用固定ip时,去掉即可;如果用户想在网络拷贝后能方便调整分区保护属性,不打算使用增量功能的话,可以在F10管理界面—》“操作系统”—》“高级”设置下,勾选“禁用增量拷贝功能”,这样执行过网络拷贝后是不会开启增量功能的。